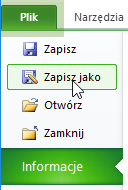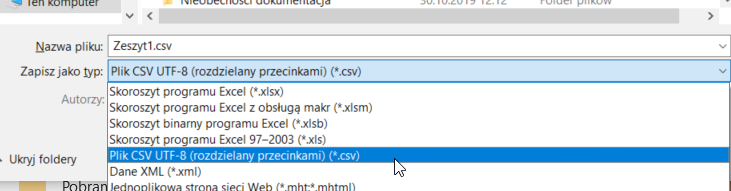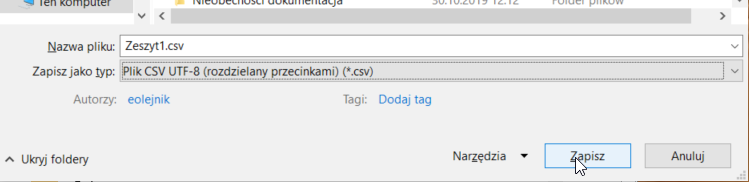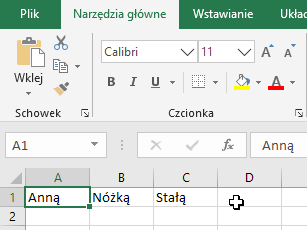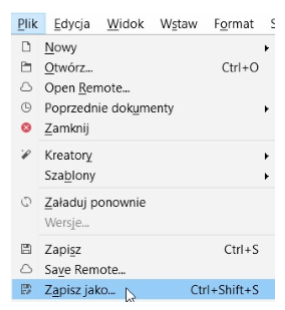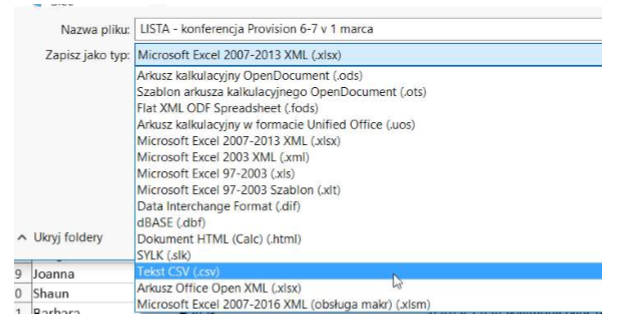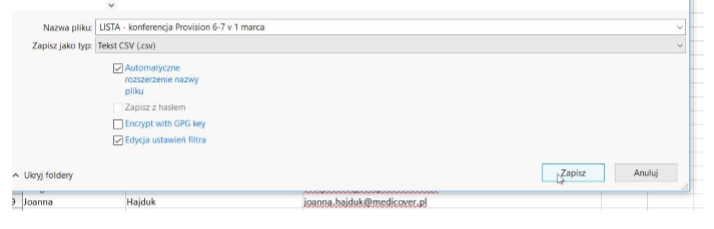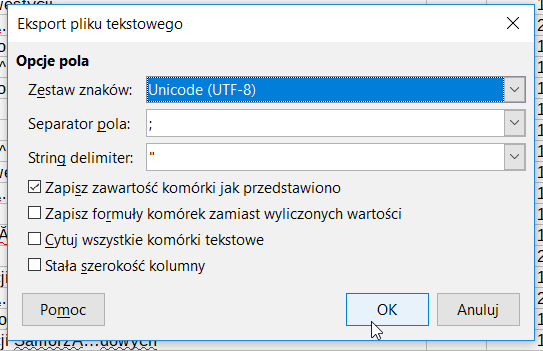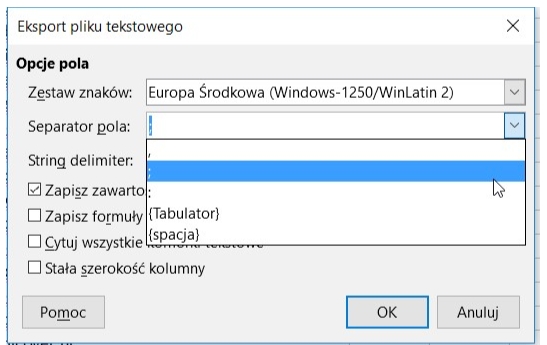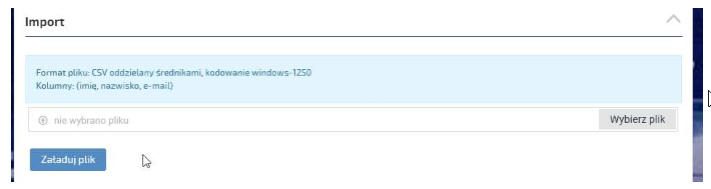W zależności od używanego oprogramowania zapis dokumentu może przebiegać inaczej. Poniżej instrukcja dla dwóch z nich:
I. Zapisanie pliku xlsx do csv (Microsoft Excel)
II. Zapisanie pliku xls do csv (Libre Office)
I. Zapisanie pliku xlsx do csv (Microsoft Excel)
1. Otwieramy plik w formacie xlx/xlsx w programie Microsoft Excel. Następnie wybieramy Plik -> Zapisz Jako
2. Z dostępnych opcji zapisu formatu pliku wybieramy Plik CSV UTF-8:
3. Po wybraniu formatu pliku wybieramy opcję Zapisz.
4. Tak zapisany plik csv będzie poprawnie odczytywany przez System HRsys. Wszystkie polskie znaki będę poprawnie zaczytane i wyświetlane w Systemie.
II. Zapisanie pliku xlx do csv (Libre Office)
- Otwieramy plik o formacie xlx i wybieramy opcję Zapisz jako..
2. Z dostępnych opcji zapisu formatu pliku wybieramy Tekst CSV
3. Po wybraniu formatu csv zaznaczamy dodatkową opcję na dole strony: Edycja ustawień filtra
4. Po wyborze Zapisz otworzy nam się widoczne poniżej okno, wybieramy opcję: Użyj formatu Tekst CSV
5. W kolejnym oknie podpowiada nam się już Zestaw znaków: (Unicode UTF-8), należy dodatkowo wybrać Separator pola – czyli średnik.
6. Po wybraniu opcji OK dysponujemy już dokumentem, który możemy importować np.: przy aktualizacji struktury.
7. A przy wybraniu opcji Window – 1250/WinLatin 2 np: w Module Szkolenia